
How to Connect Namecheap with Cloudflare Tunnel
Introduction
If you're looking to host a web service and make it accessible via a domain registered on Namecheap while keeping your connection secure, Cloudflare Tunnel is a great solution. This guide will walk you through setting up a Cloudflare Tunnel on both Termux (Android) and a Laptop (Linux/Mac/Windows) and integrating it with Namecheap.
What is Cloudflare Tunnel?
Cloudflare Tunnel provides a secure way to expose local applications running on localhost to the internet, without opening ports on your router. It works as a reverse proxy, routing your traffic through Cloudflare’s network.
Prerequisites
-
A Namecheap domain.
-
A Cloudflare account (Free).
- A laptop (Linux/Mac/Windows) or an Android device with Termux.
- Installed Cloudflared on your system.
Step 1: Install Cloudflared
On Termux (Android)
pkg update && pkg upgrade -y
pkg install wget
wget https://github.com/cloudflare/cloudflared/releases/latest/download/cloudflared-linux-arm -O cloudflared
chmod +x cloudflared
mv cloudflared $PREFIX/bin/
Verify installation:
cloudflared --version
On Laptop (Linux/macOS)
wget https://github.com/cloudflare/cloudflared/releases/latest/download/cloudflared-linux-amd64 -O cloudflared
chmod +x cloudflared
sudo mv cloudflared /usr/local/bin/
For Windows, download Cloudflared from Cloudflare’s official site.
Verify installation:
cloudflared --version
Step 2: Authenticate Cloudflare
Run the following command to log in to your Cloudflare account:
cloudflared tunnel login
This will open a browser link; log in to Cloudflare and select your domain.
Step 3: Create a Cloudflare Tunnel
Create a new Cloudflare Tunnel:
cloudflared tunnel create my-tunnel
This will generate a UUID (unique tunnel ID). Example output:
Tunnel credentials written to /home/user/.cloudflared/UUID.json
Step 4: Configure Cloudflare Tunnel
Create a configuration file:
mkdir -p ~/.cloudflared
nano ~/.cloudflared/config.yml
Add the following configuration (replace UUID with your actual Tunnel ID):
tunnel: UUID
credentials-file: /home/user/.cloudflared/UUID.json
ingress:
- hostname: yourdomain.com
service: http://localhost:8080
- hostname: www.yourdomain.com
service: http://localhost:8080
- service: http_status:404
Save and exit the file.
Step 5: Add DNS Records in Cloudflare
Since you have your domain on Namecheap, but want to use Cloudflare’s DNS, follow these steps:
- Go to Cloudflare Dashboard.
- Navigate to DNS Settings.
- Click Add Record and select CNAME.
- Add the following records:
-
Name:
yourdomain.com -
Target:
UUID.cfargotunnel.com(ReplaceUUIDwith your actual tunnel ID) - Proxy Status: Proxied (Orange Cloud)
-
-
Repeat the process for
www.yourdomain.com.
Step 6: Update Namecheap DNS Settings
-
Log in to Namecheap.
- Navigate to Domain List and select your domain.
- Click Manage → Scroll to Nameservers.
- Choose Custom DNS and enter the Cloudflare Nameservers (found in Cloudflare Dashboard under DNS Settings).
- Save the changes.
Step 7: Start Cloudflare Tunnel
On Termux
cloudflared tunnel run my-tunnel
To run it in the background:
nohup cloudflared tunnel run my-tunnel &
On Laptop
cloudflared tunnel run UUID
To run as a background service:
cloudflared service install
systemctl start cloudflared
systemctl enable cloudflared
Step 8: Verify the Connection
Check the status of your Cloudflare Tunnel:
cloudflared tunnel list
If everything is correct, your domain should now be accessible via Cloudflare!
Conclusion
By following this guide, you’ve successfully connected your Namecheap domain with Cloudflare Tunnel using Termux or a Laptop. Your website is now securely accessible without exposing your local machine’s ports to the public.
If you face any issues, feel free to check Cloudflare’s logs with:
cloudflared tunnel log
Enjoy your secure and seamless Cloudflare Tunnel setup! 🚀
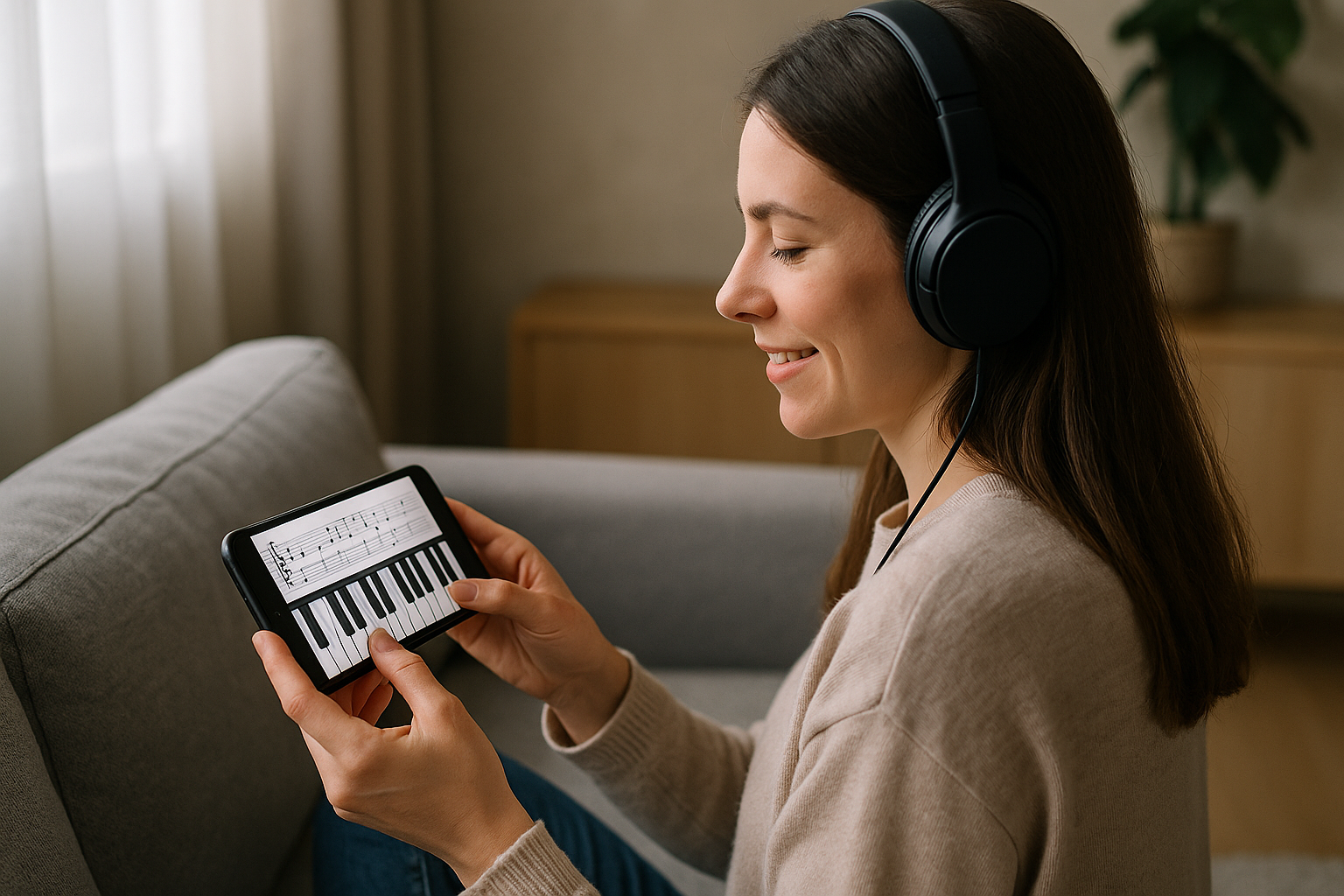
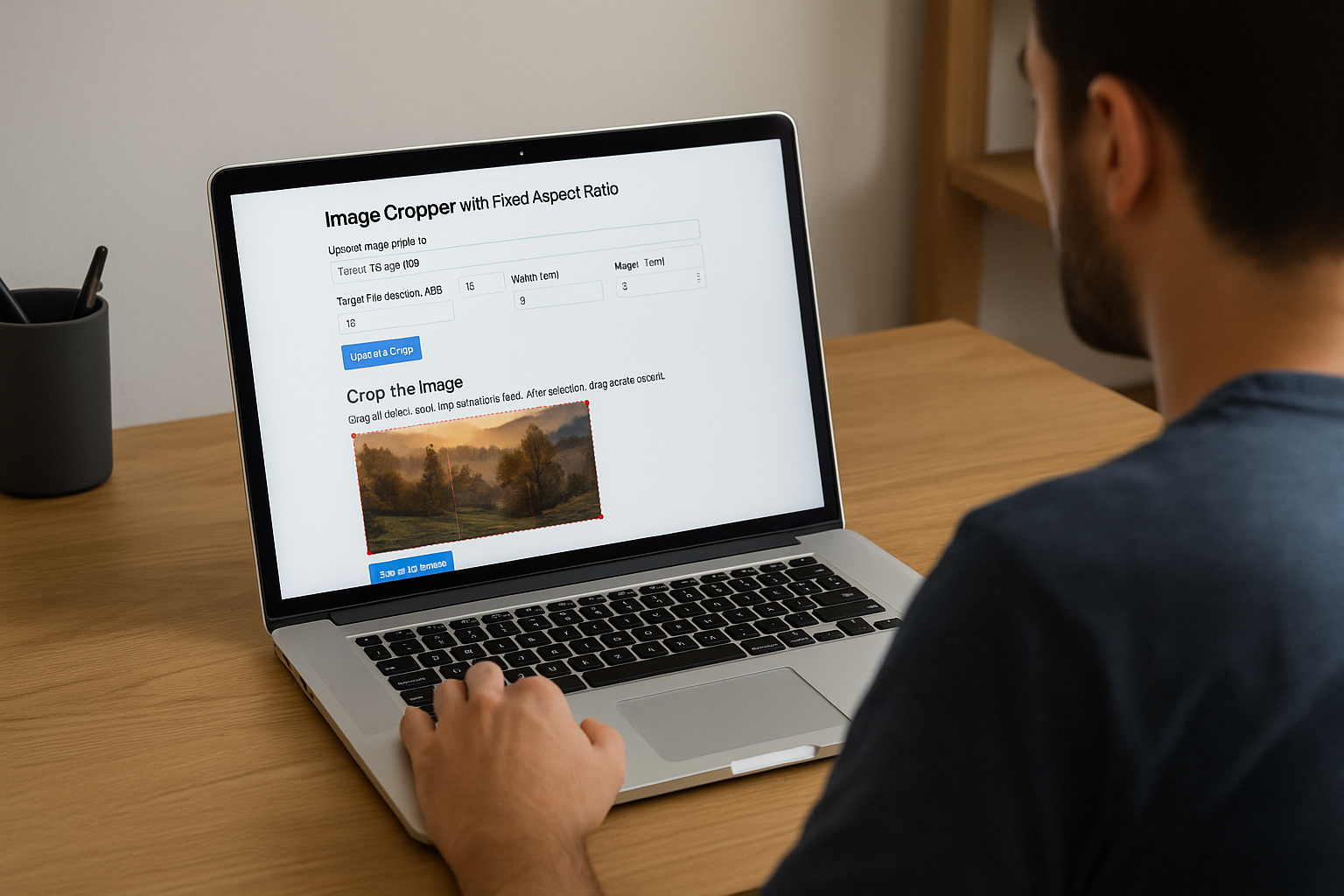






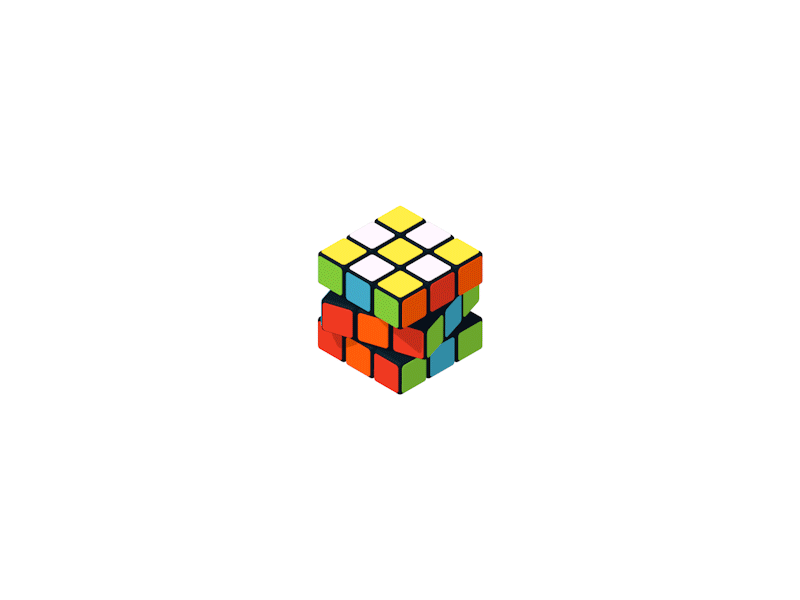
1 Comments
imvickykumar999
Thanks to this blog which helped in hosting locally from Mobile. https://imvickykumar999.online